iMyFone様に商品を提供していただいてレビューしています。
MirrorToはスマホの画面をPCの画面で表示できるソフトです。
スマホの画面は年々大きくなってきているとはいえ、小さくて見にくかったり、目が疲れてしまったり、それに伴う視力の低下なども気になります。
「大きな画面でスマホを見ることができれば」と思ったことがある人は多いと思います。
このMirrorToをつかえば、画面が小さいことによる不便を解消できます!
MirrorToの特徴はこちら!
- WindowsとMacでiOS/Androidをミラーリング&制御
- 高解像度
- 画面録画
- 遅延無しで画面共有
- ゲーム配信
- キーボードマッピング
- マウスコントロール
- アプリ管理
- 複数の画面を同時にキャストできる
- ポケモンGO、ワンクリックでピッチング

最近は老眼が進んできて小さい画面が見にくくて💦
こういうソフトはありがたいです!
ではMirrorToの機能を詳しく見ていきましょう。
よかったところ
- 遅延無しでスマホゲームをPC画面で快適プレイできる
- 接続かんたん
- スクショ・録画もかんたん!
- ライブ配信もかんたん!
- キーボードマッピング便利!
- Webカメラの代わりにもなる
ちょっと気になったところ
- USBデバッグの使用に注意
MirrorToの対応デバイス
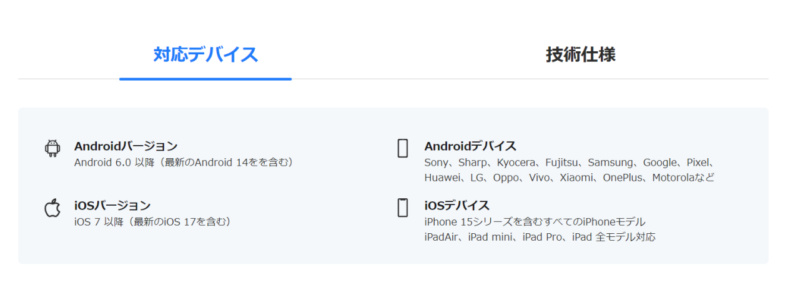
Android 6.0 以降、iphone iOS 7 以降ですので大抵のデバイスに対応しています。
MirrorToの動作環境
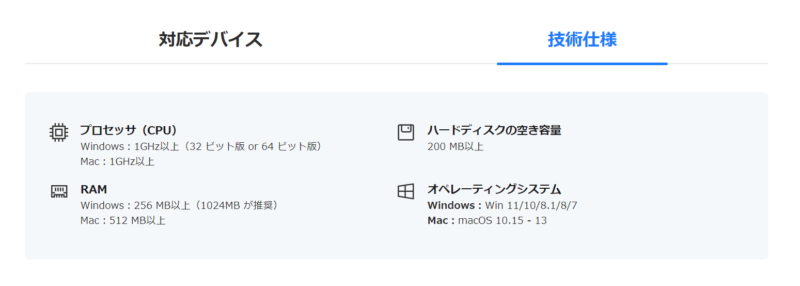
Windows 7 以降、macOS 10.15以降、 空き容量200MBですのでそれほど心配はないですね。
MirrorTo各ライセンスの違い
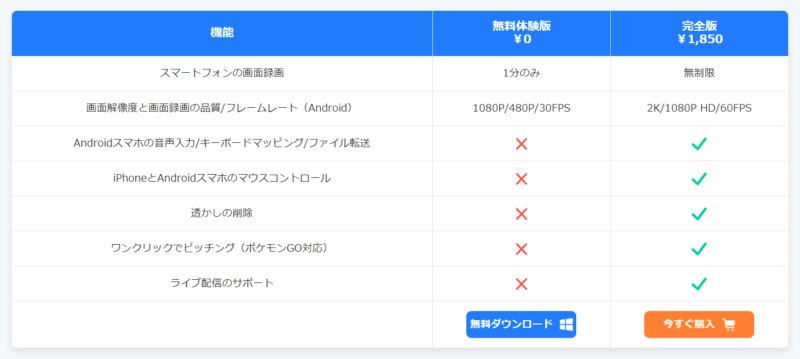
MirrorToの無料体験版ではスマホの画面録画は1分間、透かしあり。
完全版に比べると画質とフレームレートも落ちます。
他のマウスコントロールなどの便利な機能も軒並みつかえません。
単純にミラーリングだけならつかえなくもないですが、やはり完全版をおすすめしたいです。
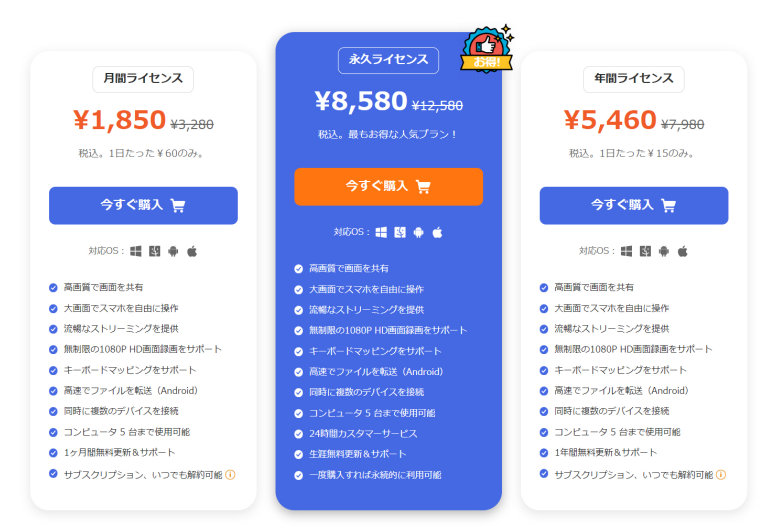
MirrorToのミラーリング機能
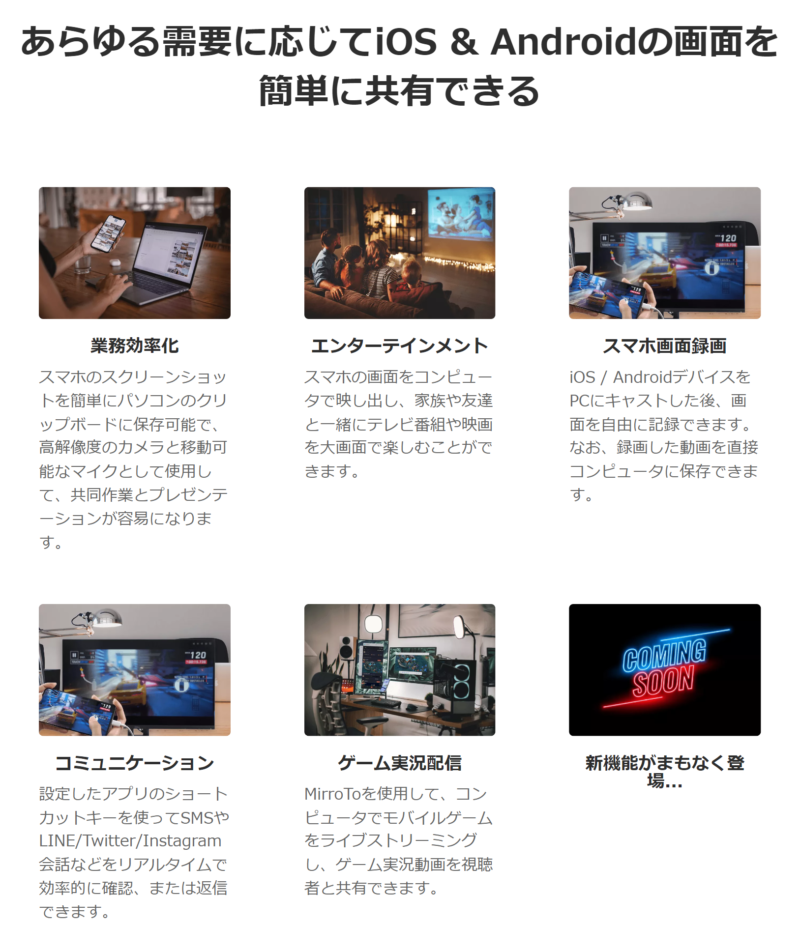
では、早速ミラーリングをやってみましょう!
PCはWindows10です。
MirrorToはちゃんと機能ごとにわかりやすいユーザーガイドがありますので、その通りにやっていけば大丈夫です。
ユーザーガイドはこちらから見られます。
https://jp.imyfone.com/screen-mirror/guide/#part3
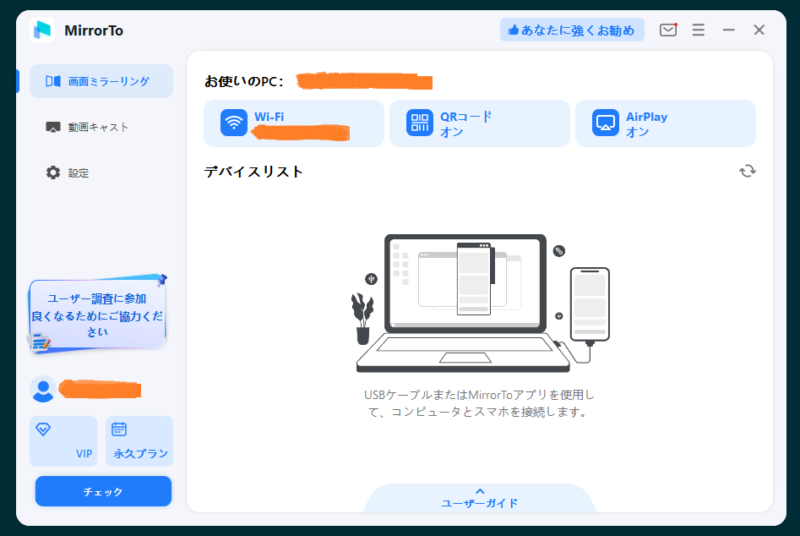
iphoneでミラーリング
画面下の「ユーザーガイド」のタブをクリックすると、iphoneとAndroidの接続方法が表示されます。
最初はドライバーインストールのため、ケーブルでiphoneとPCを繋がないといけない仕様です。
ついでですからそのままミラーリングしてみましょう。
古いスマホだと「Bluetoothは非対応」というメッセージが表示され「今すぐ購入」をクリックするとBluetoothドングルの購入画面に飛ばされます。
ドングルをつかうとなるとUSB Type-A to ライトニングの変換ケーブルも必要になるので、今回は購入見送ります、ごめんなさいね。
どうやらBluetooth5.0以上でないとマウスでのコントロールができないようです。
私のiphoneはXRで少々古いです。
iphoneは8から5.0のはずなんだけどな💦
マウスコントロールはできないものの、画面ミラーリングはできてます。
どうやら私のiphone側の不具合のようです。
正直マウスコントロールが私には結構重要な機能だったんですけど…。
仕方ありません、私のiphoneがへんなのが悪いんです。
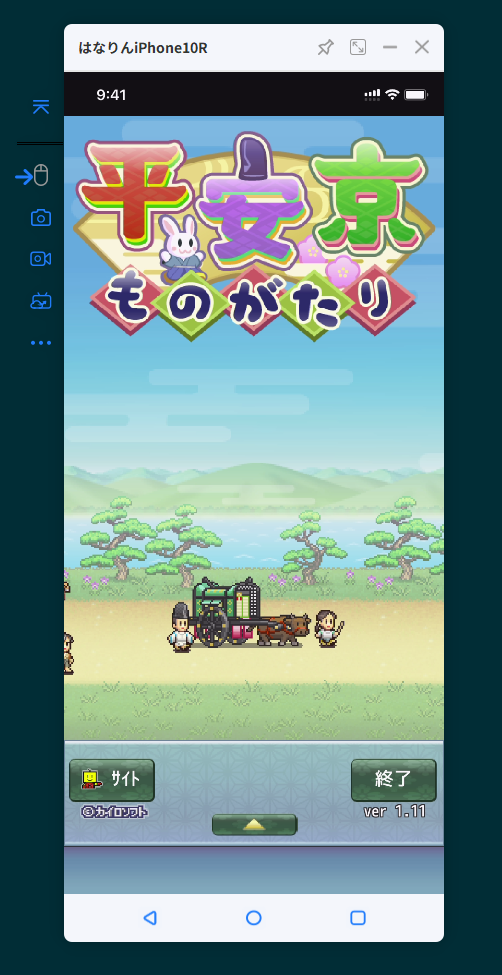

この時点でPCがiphoneを認識してくれないという悲しい出来事がありました。
充電はできていますが、iphoneの中の写真を見たりはできません。
ちょっと壊れたのかと思いきや、どうやらAppleIDの設定がなにかの拍子におかしくなってしまったみたい。
マウスコントロールができないのもこのあたりが関係してるかも。
4時間ほど費やしましたが、原因はわからずじまいです😓
似たような状況になった方がいらっしゃいましたら助言をいただけるとうれしいです。
あと、時刻表示がおかしいです。今は18時です。
でも画面ミラーリングはちゃんとできてますので、ご参考までに。
では、今度はWi-fi経由でiphoneとミラーリングしてみます。
PCとiphoneが同じネットワークであることを確認して、iphoneの「画面ミラーリング」をタップします。
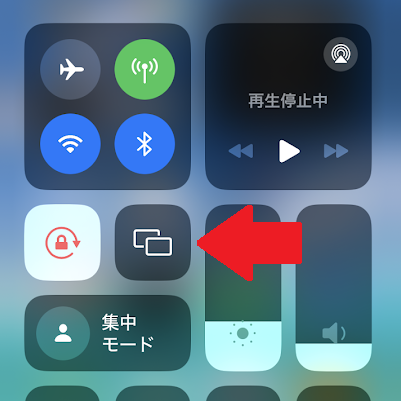
少し待つとPCの名前が表示されるので、タップすればOKです。
かんたんですね!
やっぱりマウスコントロールはつかえませんでした😭
レビューのお話をいただいて、最初MirrorToをテストしてみた時はちゃんとできてたんです。
このタイミングでおかしくならなくてもいいじゃない、私のiphone!
でも私のiphoneがおかしいだけで、みなさんのiphoneは大丈夫だと思います!
Androidでミラーリング
iphoneの具合が悪いので、次はPixel7aでミラーリングしてみます。
ケーブルを繋ぐと「USBデバッグ」を要求されます。
案内の図は表示が英語で小さくて分かりにくいので、Google先生に教えてもらいました。
- 「設定」→「デバイス情報」→「ビルド番号」を7回タップ
- 開発者向けオプションが有効になったら戻って「システム」
- 「開発者向けオプション」→「USBデバッグ」をONにする
- 「常に許可」する
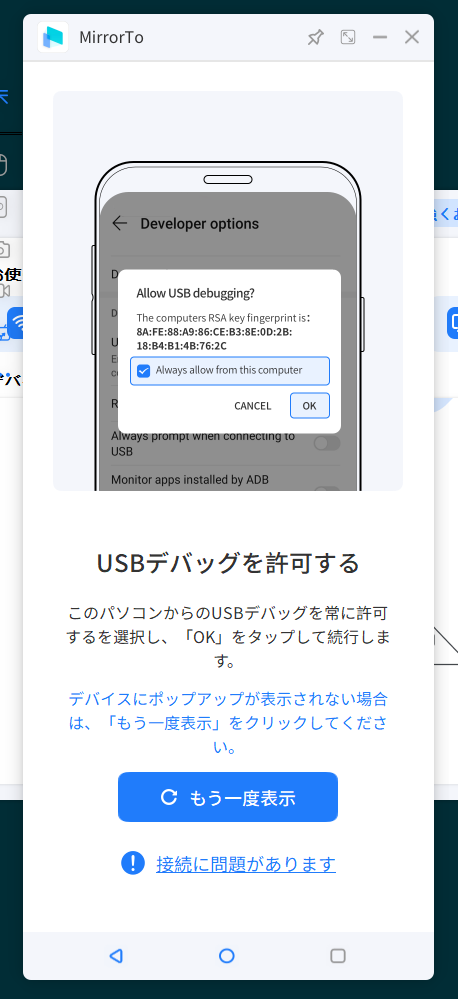
これでミラーリングができました!
マウスコントロールもしっかりできてます!
「USBデバッグ」をOFFにしてしまうとミラーリングができなくなってしまいます。
USBデバッグモードとは
「USBデバッグモード」とはアプリケーション開発者向けの機能です。
通常、スマホとPCをUSB接続した場合「MSC」「MTP」「PTP」という通信方式をつかいます。
しかしこの方式では、MirrorToのようにPCからスマホにファイル転送する機能はつかえません。
この3つの方式をつかわずに通信を行えるのがUSBデバッグモード。
写真や音楽などをPC側で管理できるアプリにつかわれます。
一般向けではない特殊な接続方法のため、情報漏洩の危険性はないとは言えません。
USBデバッグモードは必ず「信頼できる安全なPCやスマホ」での利用をお願いいたします。
特に個人情報などを入力する場合には注意してください。
起動しなくなるアプリがあるという情報もありました。
「USBデバッグモードがONになっている」ことをくれぐれも忘れずに!
安全のために、MirrorToをつかわない時はUSBデバッグモードをOFFにしておきましょう。
次はWi-Fi接続です。
同じネットワークに接続していることを確認して、AndroidにPlayストアからMirrorToアプリをダウンロードします。
アプリを起動して「パソコンのQRコードをスキャン」をクリック、PCのMirrorTo画面の「QRコード」に表示されるQRコードを読み取ります。
アプリダウンロードの手間はありますが、面倒というほどではないですね。
もちろんマウスコントロールできてました。

大きな画面で見られてしかもマウスで操作できるって快適!!
スマホをずっと見続けるのは視力低下も気になるから日常的に使いたいです!
MirrorToの配信機能
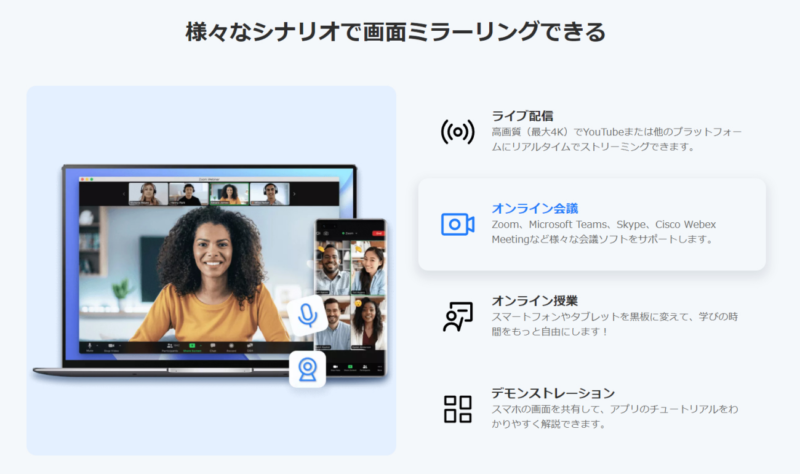
iphoneの具合が悪いので、Pixel7a(Android)で解説します。
Zoom
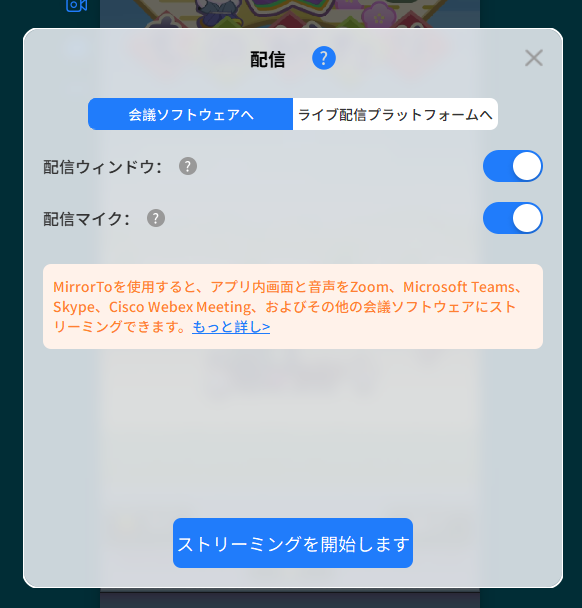
オンライン会議にも参加できるとのことで、Zoomをやってみました。
スマホのマイク機能もつかえるのかと思ってましたが、そういうことではないんですね。
自分が喋る音声を入れるなら、別途マイクが必要です。
ゲームの音声は入るので、Zoomで友達に画面を見せながらゲームすることもできそうです!
もちろんスマホのカメラで自分を写すこともできるので、ウェブカメラとしても十分の性能でした。
私はWebカメラ持ってないのでこれはうれしいです!
「配信」のウィンドウが表示されたままだとマウスコントロールができないので、ウィンドウは閉じてください。
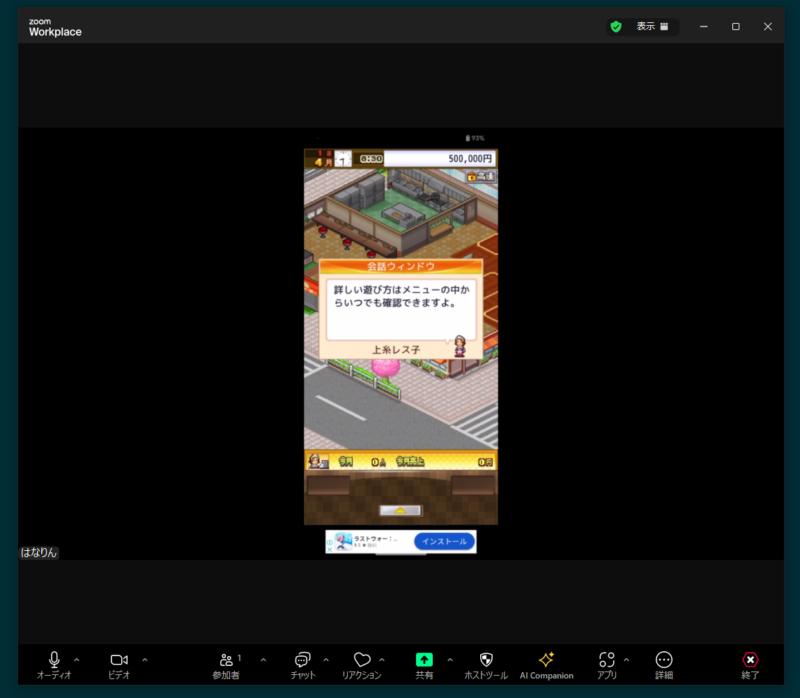
YouTubeライブ配信
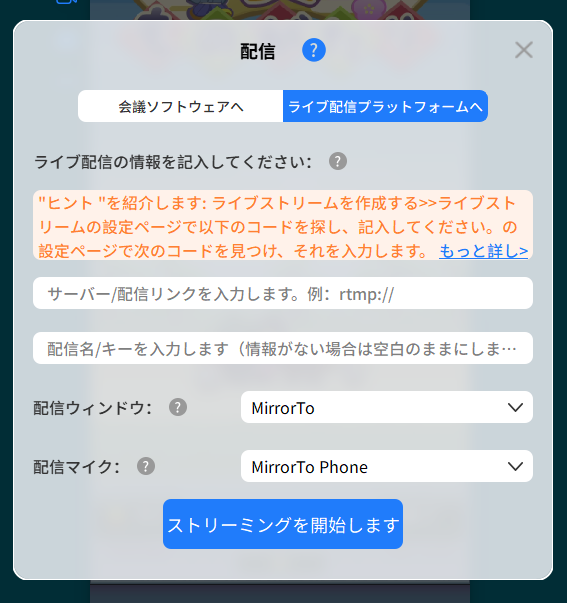
ストリームキーとストリームURLを貼りつけて「ストリーミングを開始します」をクリックするだけでライフ配信できます。
ともかくお手軽な印象です!
以前ライブ配信を始めようとした時、OBS Studioの設定がややこしくて泣きそうになりました。
高度なことはできませんが、とりあえずライブ配信をやってみたいという人の第一歩にはちょうどよさそうです!
MirrorToのキーボードマッピング
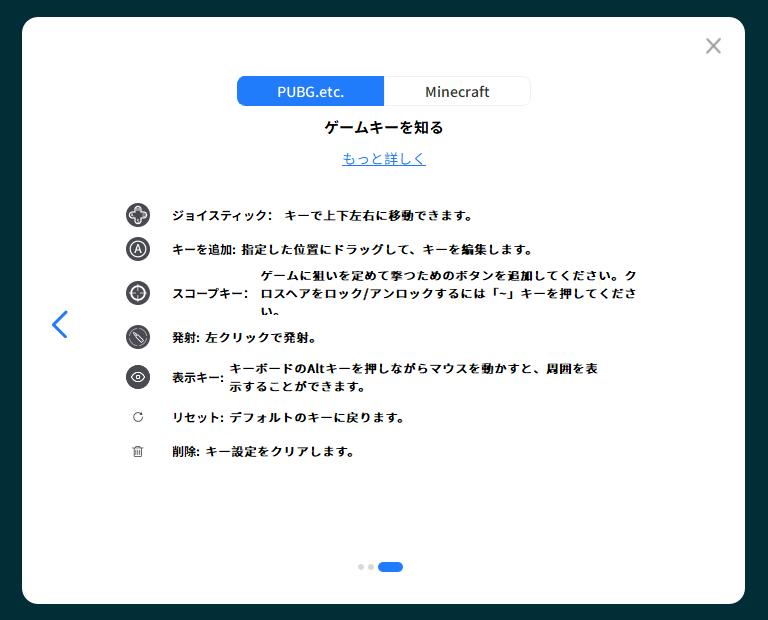
キーボードマッピングをつかうには、ケーブル接続が必要です。
PUBGとマインクラフト用のキーボード設定は最初から用意されています。
自由に使いたいキーだけを追加することもできますし、つかうキーも自由に設定できるので自由度が高い。
PCゲームをプレイしているような感じで、マウスをつかわなくても操作できます。
MirrorToでポケモンGOができる⁉️
MirrorToにはポケモンGOの「ワンクリックピッチング機能」がついてます。
でもPCでポケモンGOをプレイしたって移動できないのにどうするの?と思いますよね。
MirrorToに合わせてiMyfoneのツール「AnyTo」をつかえば、快適なお部屋にいながらにしてポケモンGOを楽しめます。
詳しくはこちらから↓
https://jp.imyfone.com/change-location-ios/how-to-play-pokemon-go-on-pc/
総評
よかったこと
- 遅延無しでスマホゲームをPC画面で快適プレイできる
- 接続かんたん
- スクショ・録画もかんたん!
- ライブ配信もかんたん!
- キーボードマッピング便利!
- Webカメラの代わりにもなる
気になったこと
- USBデバッグの使用に注意
私のiphoneの不具合でできなかったこともありましたが、MirrorToはスマホでゲームをプレイするのに大変便利なソフトです!
老眼でなくとも、スマホゲームをもっと大きな画面でプレイしたいと思うことはありますよね。
老眼が気になるお年頃はもちろん、若い人でもずっとうつむいてスマホをいじっているのは疲れます。
近年は「スマホ首」という症状もありますので、できれば体に負担をかけずゲームを楽しみたいものです。
今回はMirrorToをご提供いただいてその存在を知りましたが、「あったらいいなあ」と思うものはみなさん同じですね!
このようなかゆいところに手が届くソフトの開発者の方に敬意を表したいと思います。
iMyFone様、とても便利なソフトをありがとうございました!
同じくiMyFoneのAIボイスチェンジャーソフトもあります!
よかったら読んでみてね!


コメント