今回はイーザスソフトウェア様からお話をいただいて、EaseUS Video Editor無料プランのレビューをしています。
EaseUS Video Editorはイーザスソフトウェアから発売されている動画編集ソフトです。実際に動画を作ってみたところ、手軽に基本的な動画編集ができました!とても使いやすく、初心者の方も安心して使えるソフトでした。
PCを初期化して動画編集の設定が全部消し飛んでしまってからは、失意のあまりしばらく動画編集からは遠ざかっていました。この機会に少し動画編集をやってみてもいいかもしれません!

私は手の込んだ編集はできませんが、ほとんど素人でも編集がかんたんにできるってことが分かると思いますので少しお付き合いくださいね!
※この記事はプロモーションを含んでいます
EaseUS Video Editor対応OSは?
・Windows 7/8/10/11
Macには対応しておりません。
EaseUS Video Editorフォーマットは?
・動画 avi、mpeg、wmv、mp4、movなど
・音声 wav、mp3、m4a、mid、flac、aac、wma、au、aiff、oggなど
・写真 bmp、jpg、png、gif、tif、heicなど
・対応するデバイス
Apple、Samsung、HTC、SanDisk、Sony、LG、Huawei、BlackBerry、Amazonなど
Windows Media Player 11及びそれ以降のバージョン
DirectX: Microsoft DirectX 9.0c及びそれ以降のバージョン
EaseUS Video Editorは一般的に使用するフォーマットには対応しています。しかも幅広いデバイスに対応しているので、かなり使いやすいと思います。
EaseUS Video Editorの機能
- トリミング
- 分割
- 画面の回転
- 音声を追加
- スタイルを変更
- ズーム
- モザイクをかける
- 音声文字変換
EaseUS Video Editorの機能面については、一般的な動画編集につかうひと通りの機能が揃ってます。めちゃくちゃ凝った動画を作るのでもない限り、これで十分でしょう。
無料プランと有料プランの違い
EaseUS Video Editorの無料プランでできないことは「1080pの動画をエクスポートできない」「ウォーターマークがある」ことだけです。それ以外の機能は全部使うことができます。
高解像度の動画を作れないのは気になりますが、機能を全部使わせてもらえるのはうれしいところです!お試しで編集して見るにも、使えない機能が多いと結局よくわからなかったりするのでたくさんの機能が使えるのはありがたいですね。
EaseUS Video Editorどんなプランがある?
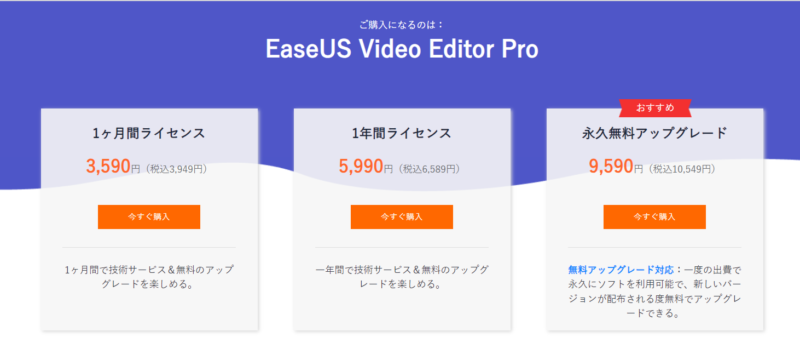
EaseUS Video Editorは永久無料アップグレード(買い切り)だと1ヶ月分の約2.5倍です。1ヶ月間だけ動画編集ソフトが必要という状況もあまりないと思いますし、私なら買い切りを選択しますね。
EaseUS Video Editorと、同じイーザスソフトウェアから発売されているEaseUS RecExpertsをセットで買うと40%オフの3,588円で使うことができます。永久無料アップグレード(買い切り)ならセットで10,788円です。
30日返金保証も付いていますので安心ですよ!
EaseUS RecExpertsについてのレビューはこちらから↓

EaseUS Video Editor実際につかってみた
EaseUS RecExperts無料プランで録画した動画は短すぎるので、私がいつも使っているHD Mix Captureで録画した動画を編集してみます。実際に動画を作りながらいくつかの機能を紹介します。
EaseUS Video Editor画面上のメニューのヘルプからマニュアルを見ることができますので、初心者でも大丈夫!
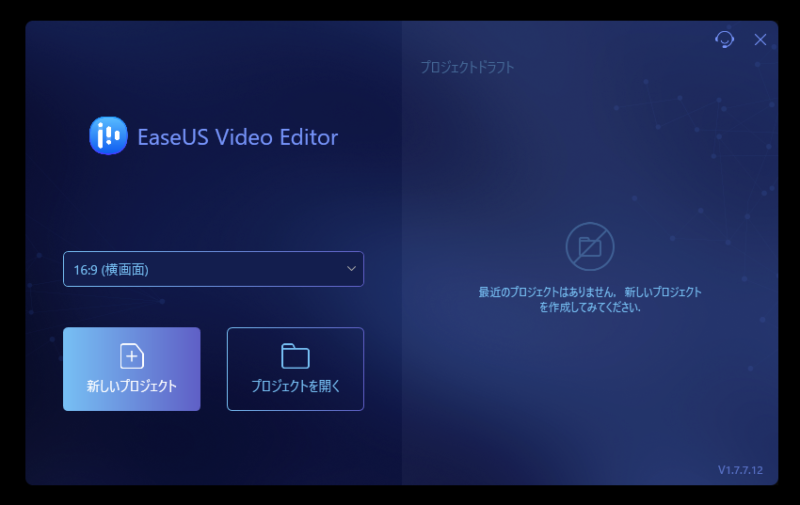
起動すると動画のサイズ選択と新しいプロジェクト、以前のプロジェクトを選択する画面になります。「新しいプロジェクト」を選択します。
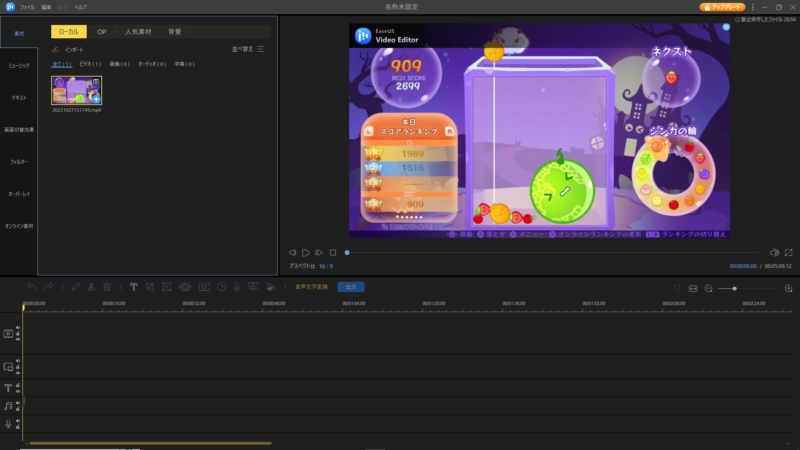
左上のスペースに動画ファイルをドラッグして、水色の+のボタンをクリックするとタイムラインの一番上に動画が表示されます。
タイムラインの上に各作業のアイコンが表示されていますのでひとつずつ紹介していきます。
編集
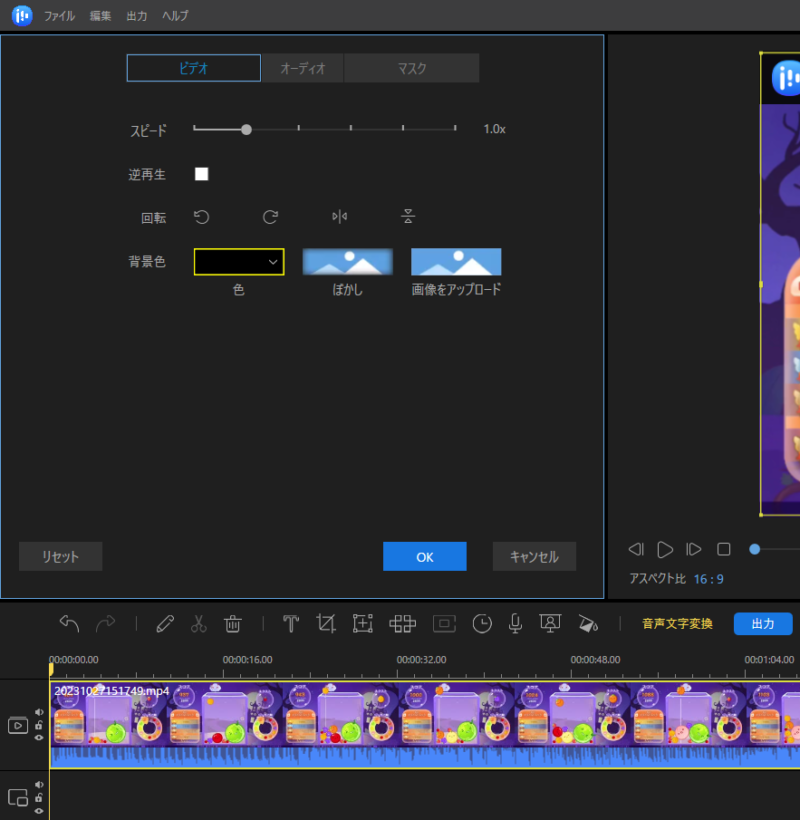
「編集」アイコンからは
- 動画のスピードを0.1~50倍まで変更できる
- 逆再生
- 動画を左、右に回転、上下に反転
- 背景色を変える、背景にぼかし、画像をアップロードできる
- 音量調節
- フェードイン、フェードアウト
- ボイスチェンジャー(男・女・モンスター・ミニオン・エコー)
- 音声強調
- マスク(5種類)

字幕アイコン
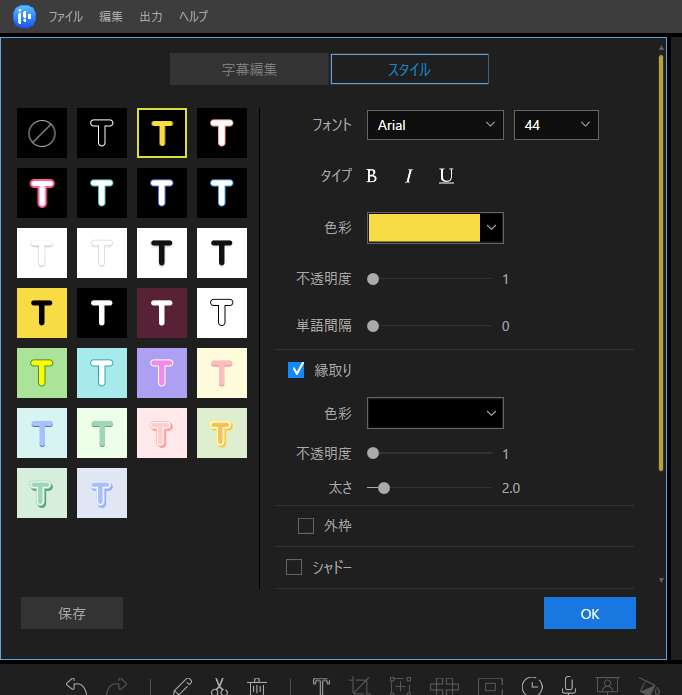
字幕アイコンをクリックすると字幕の内容を入力して、文字の位置、フォント、装飾、大きさなどを選ぶことができます。装飾も縁取りの不透明度、太さ、背景色をつけるかどうかなど好きなように変更できます。よほどのこだわりがない限り、これだけ種類があれば十分かと思います!
クロップ
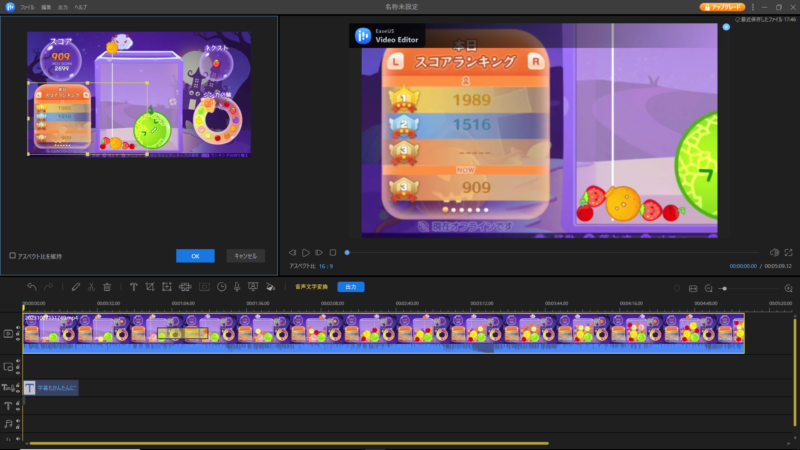
録画画面全体の一部だけを指定して表示できます。
ズーム
指定した範囲までズームします。ズームのスピードはタイムラインで指定できるので、ゆっくりならタイムラインでの長さを長く、早くズームしたいなら短く。この指定の仕方も視覚的にわかりやすいです。
モザイク
モザイクの種類は3種類。「ぼかし」「ガウスぼかし」「カラーブロック」で、ぼかしの程度、不透明度の調節ができます。黄色の枠の中をぼかしてみると、ガウスぼかしで程度50、不透明度100の設定だと下の画像のようになります。

接続時間の設定
再生時間の設定ができます。指定の時間に動画をカットしてくれる機能のようです。
アフレコ
タイムラインの指定の場所から、マイクで録音してそのまま音声を追加できます。音声を後で追加するタイプの実況なら便利ですね!
クロマキー合成
「クロマキー合成」(グリーンバック合成)とは、緑色のスクリーンを背景にして撮影すると緑の所が透けて見える、そこに別の背景を合成して撮影することができる機能です。動画の緑色の場所が透けるようになります。ゲーム実況ではあまり使いませんが、ニュースの画像のように自分を写して背景を別の画像にしたい場合にはクロマキー合成を使います。その場合は緑のスクリーンが必要なります。
色補正
コントラスト、彩度、輝度、色調、ハイライト、シャドーを調節することができます。
素材が最初からいくつか準備されている
オープニングの動画や背景、BGM、テキストなど、最初から素材がそれぞれ15種類ほど用意されています。自分でフリー素材を探すのは時間もかかるし大変なので、急いで作る時はありがたいですねえ。
この他にも画面切り替え効果、フィルター、オーバーレイなどのよく使うエフェクトもちゃんと用意されています。とりあえず私のような動画編集初心者に近い人が使うような機能はひと通り揃っていました。
動画の出力
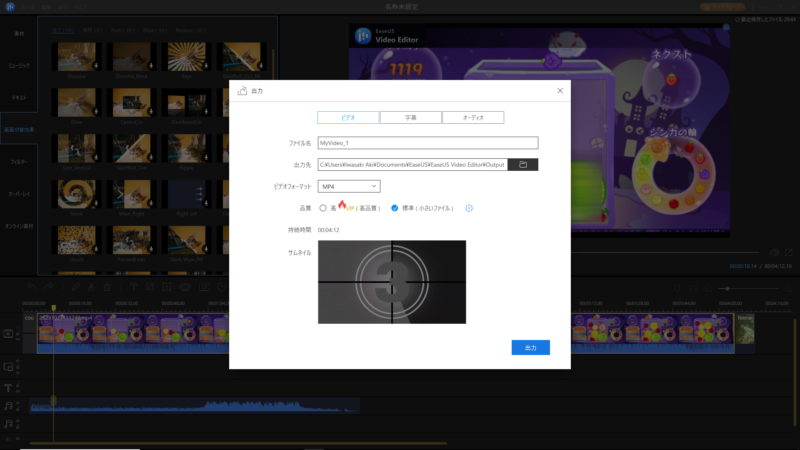
ビデオ、字幕、オーディオの3種類の形式で、できあがった動画を出力できます(高品質は有料プランのみ)。
かんたんな動画ですがつくってみました。字幕をつけるだけの作業ならとても早くできあがります。
EaseUS Video Editorのよかったこと
- ほぼすべての機能が試せる
- 安い!
- UIがわかりやすい
今回は無料プランを使用ですが、無料にも関わらずほぼすべての機能が使えるのはすごいです!機能的にも無料だからとケチってないのが好印象!ウォーターマーク(ウォーターマークについては後述)は入りますが、動画の品質にこだわらなければお金をかけずに動画編集がこれだけできるのはほんとに素晴らしいです。
お値段がサブスクだけでなく買い切りのものも用意されていて、そこも親切かなと感じます。最近は何でもサブスクのものが増えてきて、出費がかさむこともよくあります。録画ソフトのEaseUS RecExpertsとセットで買うと40%オフになるのも魅力的です。
ぱっと見てだいたいの機能が分かるUIというのもよかったですね!操作が分かりにくかったりアイコンが見にくかったりすると、それだけで意欲が削がれます。EaseUS Video Editorの機能が初心者向けということもありますが、いい点だと思います!
私は以前、AviUtlというフリーの動画編集ソフトを使用していました。ゆっくりの音声やボイスロイドの音声を編集に使用するならAviUtlを使用しないとできません。AviUtlはダウンロードしただけだと何も出来ない状態で、そこから動画の編集ができるようになるまでに結構な作業量と時間もかかり、とても大変でした。それを思うとこのような手軽に動画編集ができるソフトというのはとてもありがたいです。
EaseUS Video Editorで気になったこと
- 目立つウォーターマーク
- Mac非対応
- 高度な編集はできない
- スクリーンショットが撮れない
ただ、出来上がった動画の上に結構目立つウォーターマークが入るので、やはり有料プランじゃないと気になるところではありますね。Macに対応していないのもちょっと残念なところです。
自分で作成した画像を合成したり、アニメーションで動かしたりなどの高度な編集機能はなく、あくまで初心者からこだわりのない人向けの動画編集ソフトです。
個人的に残念だったのはスクリーンショットが撮れなかったこと。サムネに使う画像を編集しながら探すのですが、それが出来なかったのでちょっと不便だと感じました。
EaseUS Video Editorは「初心者向けのとても使いやすい動画編集ソフト」でした!動画編集に必要な基本的な機能はそろっているので、最初の動画編集ソフトにもおすすめです。個人的にかんたんな動画編集の際は使ってみたいですね!買い切りもあってさほど高額でもありませんので、ぜひ無料版からダウンロードしてみてください!


コメント