YouTubeやニコニコ動画、ツイキャスなど、ここ10年ほどで「動画を見る」という行為がすっかり日常になりました。ゲーム配信をはじめ、料理、キャンプ、ニュース、ありとあらゆる情報を動画で見ることができ、便利な世の中になりましたね。ポケベルからガラケー、スマホをリアルタイムで見てきて、私が小さい頃にもYouTubeがあったら全然違っていただろうなあとしみじみ思います。

最初はポケベルで「カタカナ」の短いメッセージが送れるだけでもすごかったのよ!
今回はイーザスソフトウェア様からお話をいただき、EaseUS RecExperts無料プランのレビューをしております。
このEaseUS RecExpertsはゲームプレイを録画するだけでなく、YouTubeやZoomなどのライブ、Xのスペースなども録画できてしまう画面録画ソフトです。使い方はあなた次第!とてもかんたんに録画できますので録画初心者の方もぜひ読んでいってください!
※この記事はプロモーションを含んでいます
EaseUS RecExperts 対応OSは?
・Windows 11/10/8.1/8/7
・macOS 10.13 or later
EaseUS RecExpertsはWindows 11Macにも対応しているのはありがたいですね。中国製ですが日本語にも対応していますし、操作に困ることはないと思います。
EaseUS RecExperts フォーマットは?
動画 ・MP4, MOV, FLV, MKV, AVI
音声 ・MP3, AAC, WAV, OGG, WMA, FLAC
画像 ・GIF, PNG
EaseUS RecExpertsはたくさんのフォーマットに対応しています。これだけあれば特に困ることはなさそうです。
EaseUS RecExpertsの機能
EaseUS RecExpertsの主な機能を紹介します。
- 画面録画
- ウェブカメラ録画
- 音声録画
- スクリーンショット
- 録画しながらの編集
- 動画編集と動画カット機能
- ビデオ再生
- スケジュールを作成(録画予約できる)
EaseUS RecExpertsどんなプランがある?
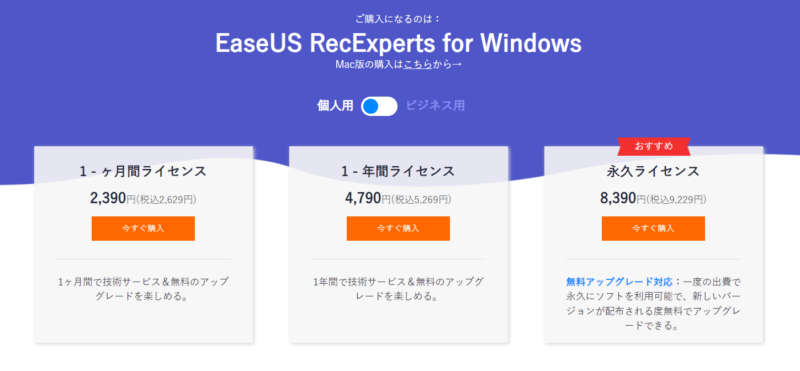
有料プランは3種類。1ヶ月2,390円(税込み2,629円)、1年間4,790円(税込み5,269円)、買い切りが8,390円(税込み9,229円)となっております。永久ライセンスに「おすすめ」とあるように1年間が税込み5,269円であることを考えると、このお値段なら永久ライセンスがお得かなと感じます。
30日間内であれば返金保証もありますので安心です。
無料プランもありますのが、機能が大幅に制限されています。とくに無料プランだと、「再生時間が1分間」「録画しながらの編集」以外の機能は制限されていますので、実際に使うなら有料プランという選択になるでしょう。
| 無料プラン | 有料プラン | |
| 録画時間 | Win:制限なし Mac:1分間 | 制限なし |
| 再生時間 | 1分間 | 制限なし |
| 録画しながらの編集 | ◯ | ◯ |
| マイクブーストとノイズリダクション | ✕ | ◯ |
| スケジュールの作成 | ✕ | ◯ |
| 自動的に画面を分割 | ✕ | ◯ |
| 自動的に録画を終了 | ✕ | ◯ |
| ビデオをトリミング | ✕ | ◯ |
| 録画から音声を抽出 | ✕ | ◯ |
| イントロとアウトロの追加 | ✕ | ◯ |
| 無料今すぐ購入&技術サポート | ✕ | ◯ |
EaseUS RecExpertsと同じイーザスソフトウェアから発売されているEaseUS Video Editor(動画編集ソフト)をセットで買うと40%オフになります。録画ソフトと動画編集ソフトはたいていセットで使うものなので、セットで買うのがおすすめです!
EaseUS Video Editorについてもレビューしておりますのでこちらからどうぞ。

EaseUS RecExpertsをつかってみよう
早速ゲームとYouTubeを録画してみます。顔出しの予定はないのでウェブカメラは今回はありません、というかカメラ持ってません。左端がメニューになっていて「画面録画」「オーディオ録音」「ゲーム録画」「拡張モード」「ウェブカメラ録画」という項目があります。
画面録画
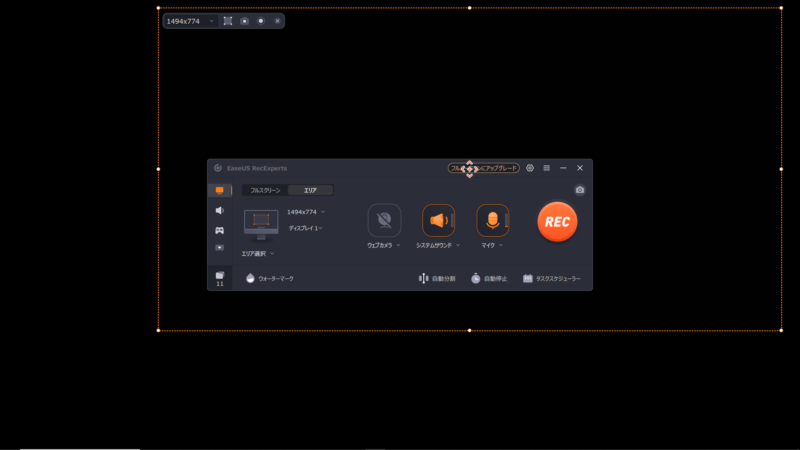
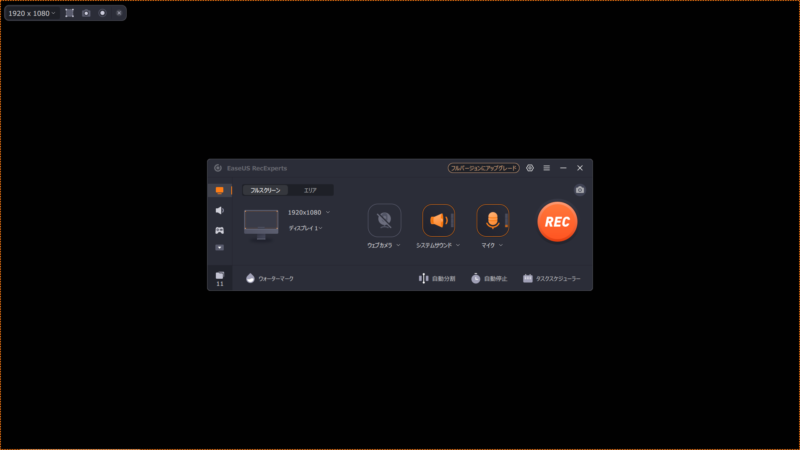
録画領域がオレンジの点線で囲まれます。フルスクリーンか、画面の好きな場所を指定して録画するか選べます。ディスプレイが複数ある場合はそれも指定できます。
無料プランでもウォーターマークはありません。自分で好きなものを追加することもできます。
オーディオ録音
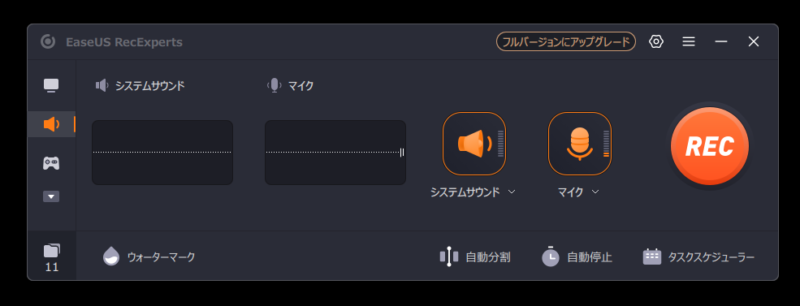
ウェブカメラやマイクを接続しているとマークがオレンジに変わるので、視覚的にも分かりやすいです。システムサウンドとマイクの入力を確認することができます。
ゲーム録画
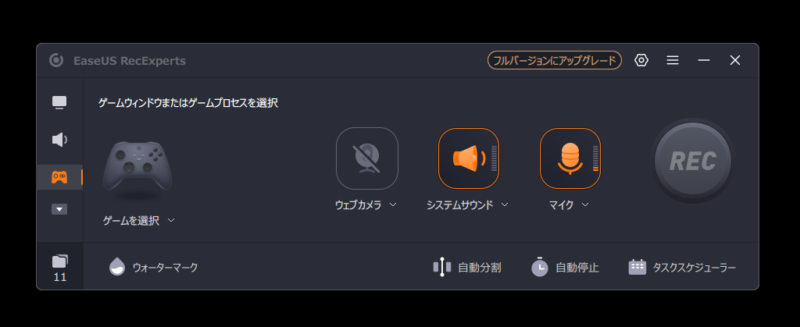
「ゲーム録画」メニューから録画するゲームを選択します。ゲームを起動していればここにゲームが表示され、ブラウザを録画したければそのウィンドウを選択します。あとは「REC」のボタンをクリック(F9キーでも可)すると3秒カウントダウンされて録画開始です。カウントダウンの長さを調節したり、非表示にしたりなども設定で変えられます。
マニュアルはないのですが、直感的でとても分かりやすいUIでした。
Steamのゲームを録画してみたところ、圧縮しても大きすぎて載せられませんでした(泣)普段はPlayStationやNintendo Switchはキャプチャーボードに付属のソフトで録画、SteamのゲームはGeForce Experienceを使っております。ボタンひとつで録画開始というのは各社共通ですが、録画しながら多少の編集ができるのは便利ですね。
拡張モード
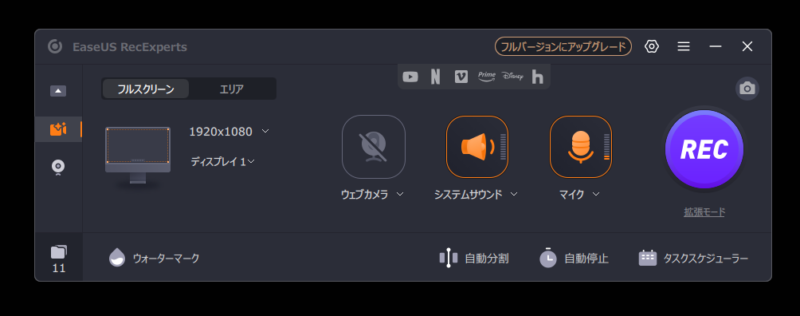
「拡張モード」のタブをクリックするとYouTubeやNetflixを録画するモードに切り替わります。YouTubeのアイコンをクリックするとYouTubeのウィンドウが別に立ち上がってすぐに録画できるようになります。
有料プランではタスクスケジューラー機能を使うことができます。これでテレビのように時間を指定して録画予約することが可能なようです。PCの前にいなくても録画できるなんてすごい機能!これでうっかり録画し忘れ、なんてこともなくなるかも知れません。Zoomのライブ配信やインスタライブ、Xスペースなど何でも録画できるのでぜひ活用したい機能です。
YouTube、Netflixなどの動画コンテンツ録画に関しての注意事項
一般的にオンラインにアップロードされている動画やZoomなどの録画は著作権法により違法となります。著作権者の許可があれば違法とはなりません。許可なく録画した動画は個人や家族で家の中で鑑賞するなど、私的利用でのみご利用ください。
自分のYouTubeチャンネルの動画を試しに録画してみました。最長でも1分間しか録画できないので短めにしております。きれいに録画できました。
ウェブカメラ録画
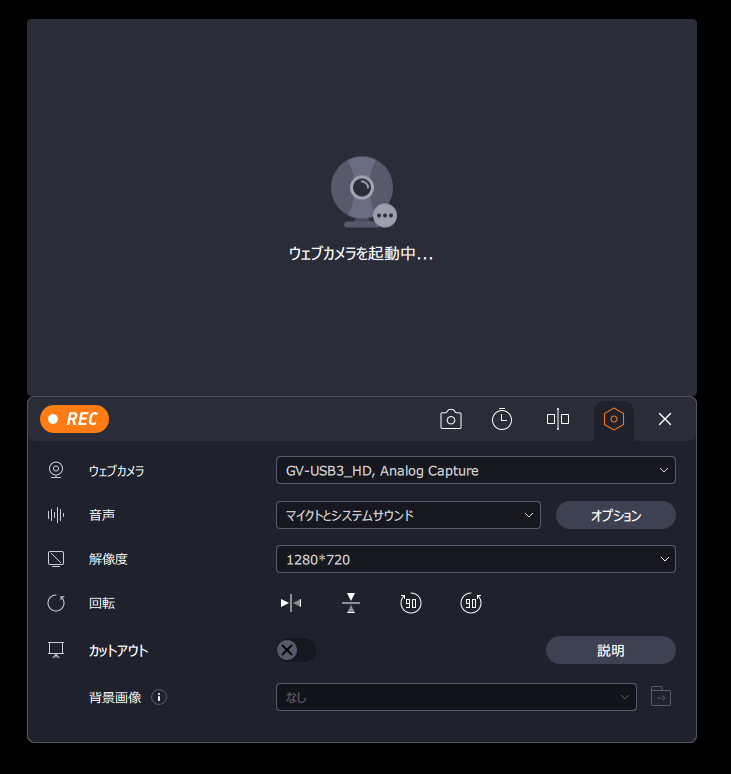
ウェブカメラの設定画面はこのようになっています。カメラがないので試していませんが、背景画像も好きなものに設定できるようでなかなかいいですね!お部屋の構造によっては背景を写したくないこともあります。リビングの一角にPCを設置している私も、後ろはキッチンなので大変ありがたい機能です。
「自動分割」「自動停止」「タスクスケジューラー」は無料プランでは使えないので今回は分かりません。動画の分割やかんたんな動画編集もEaseUS RecExpertsでは可能ということですが、やはり本格的な編集は別のソフトにしたほうがいいです。セット購入すると安くなるEaseUS Video Editorもありますので。あくまでEaseUS RecExpertsは画面録画ソフトとして使用する方がいいと思います。
EaseUS RecExpertsで録画を再生する
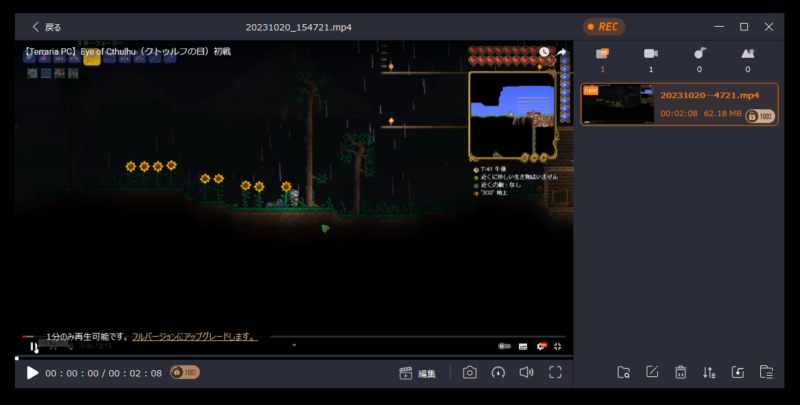
EaseUS RecExpertsでの録画が終わったら、自動でEaseUS Media Player が起動されます。今録画した動画を保存先のファイルを開いたりせずにすぐ見ることができる機能はありがたいです。ここでスクリーンショットを撮ったりかんたんな編集したりできます(有料版のみ)。
・切り取り
・圧縮
・一定のフレームレートに変換
・音声ファイルを抽出
・オープニングタイトル/クロージングタイトル
などの機能があります。
EaseUS RecExpertsのよかったこと
マニュアルなどはなかったですが、直感的な操作で分かるようになっているのでとても使いやすいソフトでした!録画を始める時もはっきりしたカウントダウンで開始を知らせる音も付いていて、親切設計だと思います。
- ぱっと見でわかる直感的なUI
- タスクスケジューラーで録画予約
- ゲームでもなんでも録画できる
- お試し版にありがちなウォーターマークがない
- ウェブカメラの背景を変えることができる
- すぐ再生してチェックできる
EaseUS RecExpertsの悪かったこと
とくに悪かったと思うところはありませんが、強いて言うなら、無料お試しプランでももう少し長く録画できるようにしてほしかったなというところですね。
EaseUS RecExpertsはゲームの録画から画面キャプチャー録画まで、手軽に動画を録画できる画面録画ソフトです。直感的で使いやすいUI、便利な機能もあり、これから録画ソフトをお探しの方にもぜひおすすめしたいソフトです。


コメント